「就職活動で提出する履歴書をパソコンで作成したいけど、作り方がよくわからない」という就活生もいると思います。
パソコンで履歴書を作成するのはむずかしそうに感じますが、「Excel(エクセル)」があると比較的簡単にできますよ。
ここでは「パソコンのExcelを使って新卒用の履歴書をつくる方法」を紹介していきます。
就職活動の際の参考にしてください。
Excelで作成した新卒用の履歴書
下はExcelで作成したA3サイズの履歴書です(画像をクリックすると拡大できます)。
下はA4サイズの履歴書2枚です。
こんな感じで作成できます。
ここからは履歴書のつくり方を説明していきます。
履歴書のテンプレートの説明
転職サイトの中には新卒者向けの履歴書テンプレートを公開しているところもあります。
それを使ってパソコンで履歴書を作成してみましょう。
ここで紹介するのは転職Hacksというサイトです。
転職Hacksを見てみると、9種類の履歴書のテンプレートを公開しています。
この中で、
3.新卒や第二新卒、初めての転職者向けの履歴書
5.志望動機・自己PRの大きな履歴書
6.趣味・特技欄のない履歴書
の4つは学歴・職歴欄が大きくなく、志望動機や自己PRの欄が大きいため新卒用として使えます。
どれでも無料で利用できますので、好きなテンプレートを選んでみてください。
また履歴書のテンプレートは「Word形式」「Excel形式」「PDF形式」があります。
パソコンで文字を入力する場合は「Word形式」か「Excel形式」のどちらかになります。
私は「Word形式」と「Excel形式」の両方で履歴書をつくってみましたが、「Word形式」の方が簡単に作成できます。
「Excel形式」は、Excelの使い方に慣れている方におすすめします。
Excelの使い方に慣れていない方は、下の記事を参考にして「Word形式」でつくってください。
「PDF形式」は履歴書のテンプレートを用紙を印刷した後、手書きで書くための形式です。
そして(見開きA3)か(A4・2枚)のどちらかを選ぶことができます。
(見開きA3)と(A4・2枚)の作り方は同じです。
履歴書の見本
Excelで履歴書のすべての項目を入力してみました(画像をクリックすると拡大します)。
下は「3.新卒や第二新卒、初めての転職者向けの履歴書(A4・2枚)」です。
そのほかの
「標準的な履歴書」
「5.志望動機・自己PRの大きな履歴書」
「6.趣味・特技欄のない履歴書」
のテンプレートも作成のしかたは同じです。
履歴書をダウンロードする
それでは作り方を説明していきます。
最初に転職Hacksから履歴書テンプレートをダウンロードします。
ここでは上で紹介した「3.新卒や第二新卒、初めての転職者向けの履歴書(見開きA3)」で説明していきます。
下図の「学歴・職歴欄の小さな履歴書のテンプレートのExcel(見開きA3)」をクリックします。
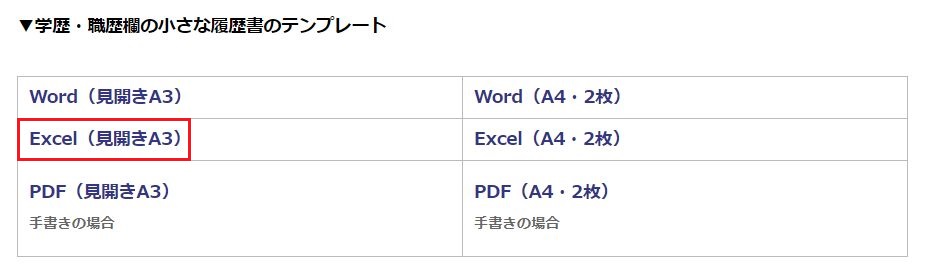
「名前を付けて保存」の画面が出てきます。
ファイル名「resume03_A3」を「履歴書」に書き換えてデスクトップなどに保存します。
デスクトップに保存した「履歴書」ファイルをダブルクリックすると、履歴書のテンプレートがExcelで開きます。
そして下の「編集を有効にする」をクリックすると、文字入力ができるようになります。
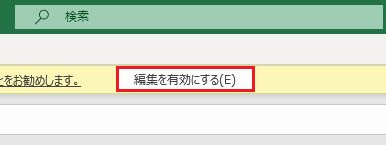
履歴書を開いたら、画面右下で表示倍率を100%にします。
表示倍率の左側にある赤枠の「標準」か「ページレイアウト」を選ぶと入力がしやすいです。
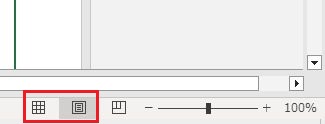
文字入力のしかた
Excelの上にある「ツールバー」でよく使うのは、下の図の文字サイズの変更です。
履歴書のデフォルトの文字サイズは11です。
年配の面接官の中には小さい文字が見えにくい方もいますので、項目に合わせて文字の大きさを変えましょう。
この履歴書の文字サイズは12でそろえました。
フォントは「MS P明朝」を使いました。
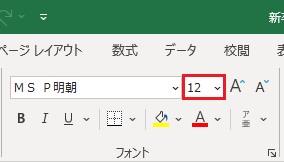
下の文字を右揃え・中央揃え・左揃えにするボタンがあります。
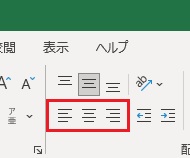
これもよく使います。
また、作業ミスをしたときには「Ctrl」キーを押しながら「Z」キーを押すと、ひとつ前の状態に戻ります。
これは文字の入力ミスをしたときなどによく使うショートカットキーですので覚えておいてください。
履歴書の保存の仕方は、左上の「ファイル」をクリックして「上書き保存」または「名前を付けて保存」をクリックして保存しておきます。
ここからはそれぞれの項目の入力の仕方を説明していきます。
日付
![]()
履歴書の左上の日付は、履歴書を記載した日ではなく提出日を記載します。
提出日とは郵送するときは投函する日、持参するときは持参日を書きます。
年号は西暦(202x年)と和暦(令和〇年)のどちらでもかまいません。
「日付」「生年月日」「学歴・職歴」「免許・資格」の年は、和暦と西暦のどちらかに統一しておきましょう。
ここでは時系列がわかりやすい西暦で書きました。
ダブルクリックをして日付を半角数字で入力します。
日付は「202x年 x月 x日現在」と間が空いていますので、よけいな空白は適度に削除しましょう。
カーソル(点滅するたての棒)の左側の空白を削除するときは「BackSpace」キーを押すと削除できます。
また日付「202x年 x月 x日現在」は文字サイズが11です。
「202x年 x月 x日現在」をマウスで選択して文字サイズを12に変更しました。
氏名
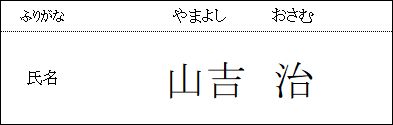
氏名のふりがなは、文字サイズ11のままです。
氏名の漢字は文字サイズが11ですが、28に変更しました。
「ふりがな」と「氏名」の漢字は中央揃えで入力できます。
またキーボードの「Space」キーを押すとカーソルの右にある文字を右へ移動させることができます。
「Space」キーは、キーボードの中央あたりにある何も印字されていない横に長いキーです。
「BackSpace」キーを押すとカーソルの右にある文字を左へ移動させることができます。
これで「ふりがな」と「氏名」の漢字を上と下でそろえてみてください。
「ふりがな」と「氏名」の漢字の位置がズレていても特に問題はないのですが、そろえたほうがきれいに仕上がります。
性別
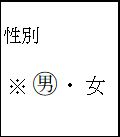
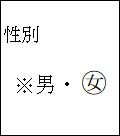
性別の欄は「男・女」の間が空いていますので「BackSpace」キーを押して「男・女」の間をつめます。
そのあとに「男・女」をマウスで選択してます。
そして「男・女」の文字サイズを14に変更します(※は文字サイズ11のまま)。
文字の〇のしかたですが、例えば「男」に〇をする場合は、まず「男」の文字を消します。
そのあとに「おとこまる」と入力して変換してみてください。
「女」の場合は「おんなまる」で変換できます。
〇をした文字は多少文字が小さくなるので、〇をした文字は文字サイズ16にします。
そして「※男・女」の間がせまいので、半角で「Space」キーを押して「※男・女」の文字の間を適度に広げてください。
これで上の図のようになります。
うまく〇ができないときには「※男・女」を全部消します。
そして性別欄に「男性」もしくは「女性」と書いてもらっても問題ありません。
生年月日

ダブルクリックをして生年月日を半角数字で入力します。
数字を入力すると、余計な空白が増えていきますので、増えた分の空白は削除しましょう。
カーソルの左側の空白を削除するときは「BackSpace」キーを押すと削除できます。
(満xx歳)というのは満年齢のことで、履歴書を提出する時点の年齢を書きます。
また入力後は「20xx年 x月 x日生(満 xx歳)」をマウスで選択します。
そして文字サイズを12にしました。
証明写真
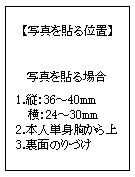
証明写真を作成して上の図の場所に貼りつけます。
写真は無帽、上半身、正面でカラーで撮影します。
写真は3カ月以内に撮影したものにしましょう。
履歴書の証明写真のサイズは、縦4cm×横3cmです。
また写真の裏に名前をボールペンなどで軽く記入しておきましょう。
その際に、表面に筆跡が残らないように注意してください。
証明写真のつくるときは、証明写真のつくり方をごらんください。
現住所

現住所の「ふりがな」と「漢字」と「郵便番号」を入力します。
住所は都道府県名から、番地やアパート・マンション名なども省略せずに正しく書きましょう。
ふりがなは市区町村まで記入し、読みづらい漢字が入っている場合は、アパート・マンション名にもふりがなをふってください。
「現住所」のふりがなの文字サイズは11のままです。
郵便番号は文字サイズ11で半角数字で入力しました。
「現住所」の漢字は文字サイズ14に変更しました。
TEL、携帯電話番号、FAX、E-mail

「TEL」の欄は「固定電話番号」に書き換えました。
自宅に固定電話番号がないときには「なし」と書いておきます。
「FAX」もないときには「なし」と書いておきます。
「電話番号」の欄は下の緑の部分をダブルクリックして「電話番号」を「携帯電話番号」に書き換えます。
そして「Space」キーを押して枠の真ん中に携帯電話番号を入力します。
![]()
「TEL」と「携帯電話番号」は太字になっていますので、上の「B(太字)」を押して直しておきます。
「TEL」もしくは「携帯電話番号」のどちらかと「E-mail」は必要ですので、かならず書いておきましょう。
「E-mail(メールアドレス)」はフリーアドレスなどのスマホやパソコンでも閲覧できるメールアドレスを記載してください。
この4つの欄の文字サイズは12に変更しました。
連絡先

現住所と連絡先が同じときは、連絡先の欄は真ん中に「同上」と書いておきましょう。
文字サイズは12にしました。
連絡先の欄には「現住所以外に連絡を希望する場合のみ記入」と書いてあります。
現住所以外に連絡を希望しない場合には「同上」でかまいません。
そして「同上」の場合はふりがなはいりません。
「同上」の場合はTEL欄は中央揃えで「同上」と書いておきます。

ひとり暮らしをしている人は、連絡先に実家の住所とTELを書くことが多いです。
連絡先を記入する場合は、上の例のように書いてみてください。
連絡先を入力するときは、ふりがなは左揃えで入力します。
そして連絡先の住所を入力するときは、下の緑の部分をクリックします。

そして緑の右下の部分をマウスでつまんで右横に広げます。
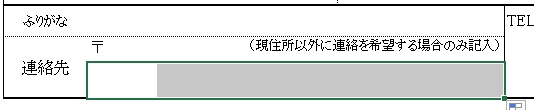
そうすると連絡先の漢字の入力ができます。
「方」の文字が消えますが、「方」は連絡先の入力後に記入してください。
連絡先が自分と違う名字の場合は「方」に住んでいる人の名字を書きます。
例えば「〇〇県〇〇市〇〇一丁目2番地3号 山田方」などです。
自分と同じ名字の場合は住所のみの記載でOKです。
「ふりがな」と「郵便番号」は文字サイズ11のままです。
「連絡先」はスペースがせまいので文字サイズ12か14にしましょう。
右のTELの欄は「連絡先の電話番号」に書き換えます。
そして連絡先の電話番号を入力します。
連絡先の電話番号を中央揃えにして文字サイズは12にしました。
学歴・職歴
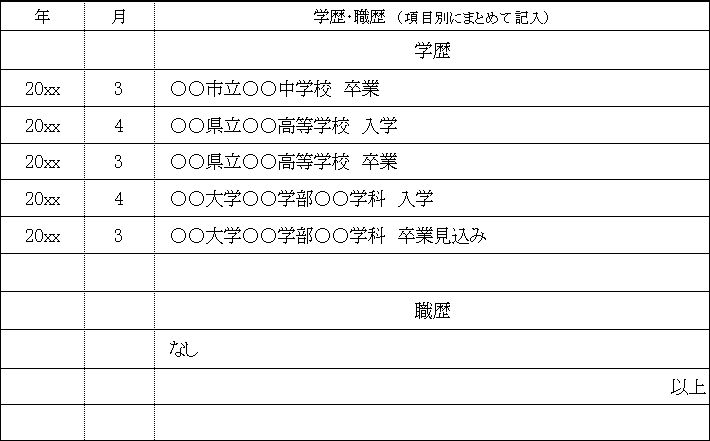
1行目は「学歴」の文字を中央揃えで入力します。
学歴は中学卒業から記載しました。
学校名を記載するときは、「Space」キーを1回押して空白をつくってから学校名を書いたほうがきれいかと思います。

学校名や学部・学科名はGoogleで検索して正式名を書くようにしましょう。
「学歴」を書き終えたら、1行開けて「職歴」の文字を中央揃えで入力します。
学生の方は職歴がないので「なし」と記載しましょう。
最後に右揃えで「以上」を記載します。
免許・資格
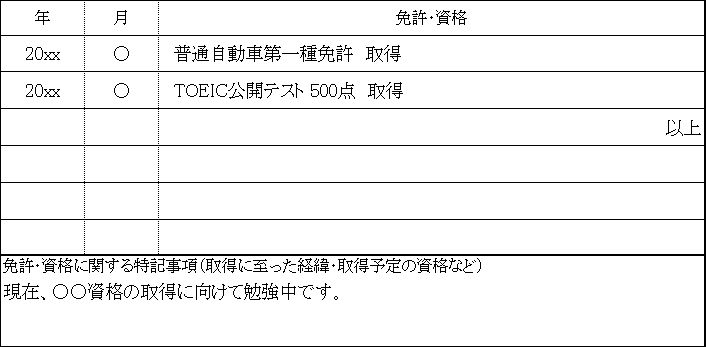
免許・資格欄は、学歴・職歴欄と同じく文字サイズを12に変更しました。
年月も左寄りになっていますので、年月をマウスで選択して中央揃えにしました。
「免許・資格」の欄の最後にも「以上」を右揃えで記載してください。
「免許・資格」が何もないときには、「免許・資格」の欄には「特になし」とだけ書いておきましょう。
「特になし」のときは「以上」を書く必要はありません。
この履歴書は「免許・資格に関する特記事項」という項目があります。
「WordやExcelの簡単な操作はできます」とか「〇〇の資格を取得予定」など、簡単でいいので何か書いておいた方がいいですね。
趣味、特技、長所・短所、健康状態

4つの項目はすべて中央揃えになっていますので、左揃えにして入力します。
「趣味」「特技」「健康状態」は文字サイズを12に変更しました。
「長所・短所」は文字数が多くなったので、文字サイズは9です。
志望動機、自己PR
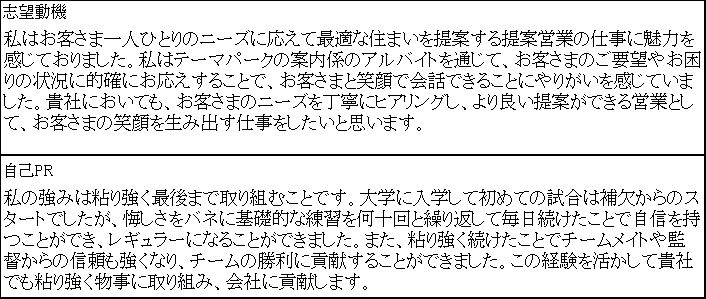
「志望動機」「自己PR」は文字サイズ12にしました。
志望動機は左揃えにしてください。
自己PRの欄は文字入力するとおかしな感じになっていますが、自己PRの欄を選択して下のようになおしてください。
ツールバーの下の赤枠の「上揃え」「左揃え」「折り返して全体を表示する」を押してください。
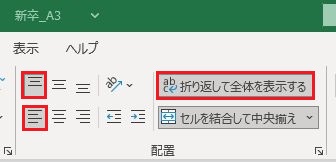
そうするときれいに文字入力ができます。
通勤時間~配偶者の扶養義務

「通勤時間」は自宅から会社までの片道の時間を記載します。
通勤時間がわからないときは、通勤時間の調べ方をごらんください。
上の「約 0時間 40分」はマウスで選択して文字サイズを12にしました。
通勤時間を記入したら「BackSpace」キーを使って少し文字の間をつめましょう。
扶養家族数の「0人」はマウスで選択して文字サイズを12にしました。
配偶者の有無と配偶者の扶養義務の「有・無」はマウスで選択して文字サイズを12にしました。
「有・無」に〇をする方法はありますが、Excelの場合、説明が長くなるのでここではしません。
ここは用紙に印刷した後に黒いボールペンで〇をすることをおすすめします。
その方が簡単です。
印刷した後に、配偶者の有無と配偶者の扶養義務の「※有・無」に忘れずに〇をしてください。
本人希望記入欄

「本人希望記入欄」は本人の希望を記載することもできます。
ただ新卒の時は「貴社の規定に従います。」もしくは「勤務条件は貴社の規定に従います。」とだけ書いておきましょう。
文字サイズは12にしました。
本人の希望があるときは、面接の時に話してみるといいですね。
これで履歴書の文字入力は終わります。
用紙への印刷の仕方
履歴書をすべて記載できたら、プレビュー画面を見てみましょう。
左上の「ファイル」をクリックして「印刷」を選択すると、下のプレビュー画面が出てきます。
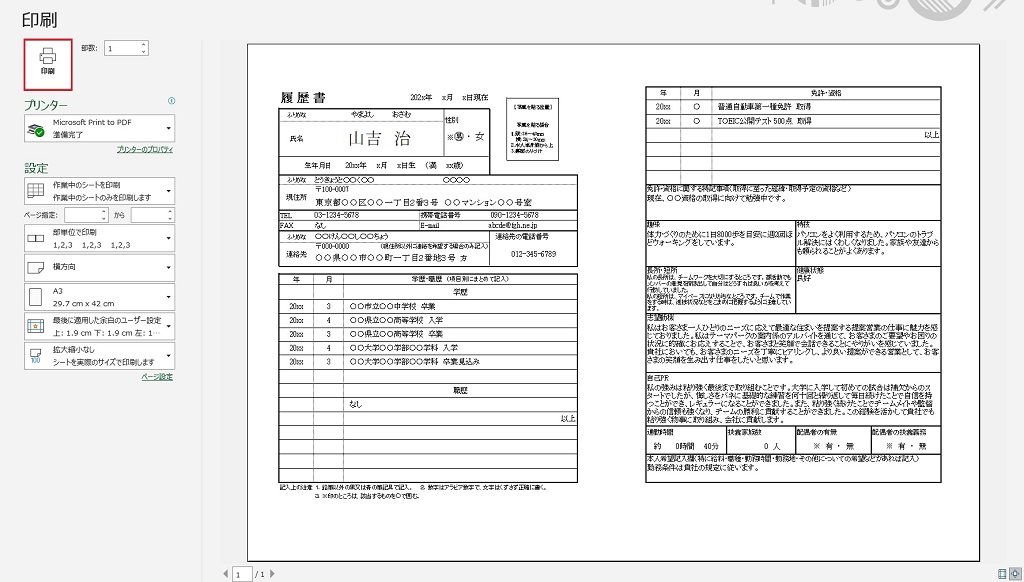
特に問題がなければ、左上の「印刷」ボタンをクリックします。
これでパソコンがプリンターに接続していて、用紙があれば履歴書の印刷ができます。
コンビニでの印刷の仕方
自宅にプリンターがないときは、コンビニのマルチコピー機を使って用紙に印刷しましょう。
ここでは「セブンイレブンのネットプリント」の印刷の仕方を紹介します。
まずは履歴書ファイルをPDF形式に変換します。
左上の「ファイル」をクリックして「エクスポート」を選択します。
そこの「PDF/XPSの作成」ボタンを押すとPDFファイルに変換できます。
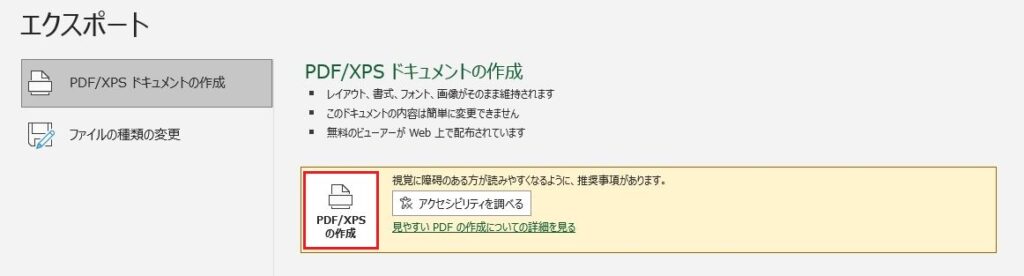
ファイル名「履歴書」にしてデスクトップなどに保存しましょう。
ファミリーマートやローソンで印刷する場合には、下の記事をごらんください。
・ファミリーマートやローソンでPDFファイルを用紙に印刷する方法
セブンイレブンのネットプリントの使い方
ネットプリントのサイトに行きます。
「個人のお客様」をクリックして、「ユーザー登録なしでプリントする」をクリックします。
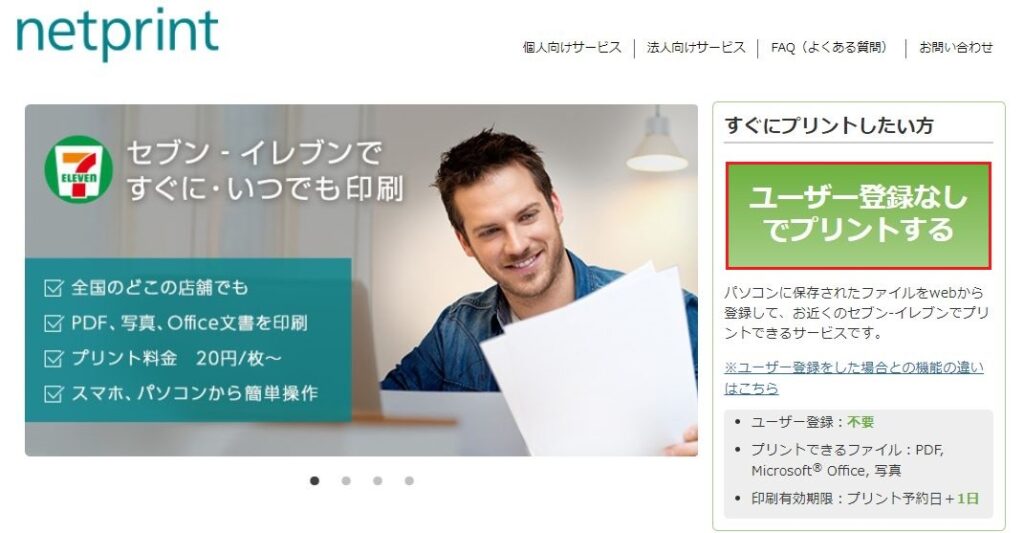
次のページで「今すぐファイル登録」をクリックします。
次のページで「利用規約および個人情報の取扱いに同意する」にチェックを入れて「利用を開始する」をクリックします。
下の「ファイルの新規登録」の画面が出てきます。
1)プリント用紙は「普通紙にプリント」を選択します
2)青の「参照」をクリックして、PDF形式の履歴書ファイルを選択します
選択すると、赤枠の「履歴書.pdf」が表示されます
3)プリントの設定は、用紙サイズ「A3」または「A4」を選択、カラーモードは「白黒」を選択します。
そして「登録する」をクリックします。
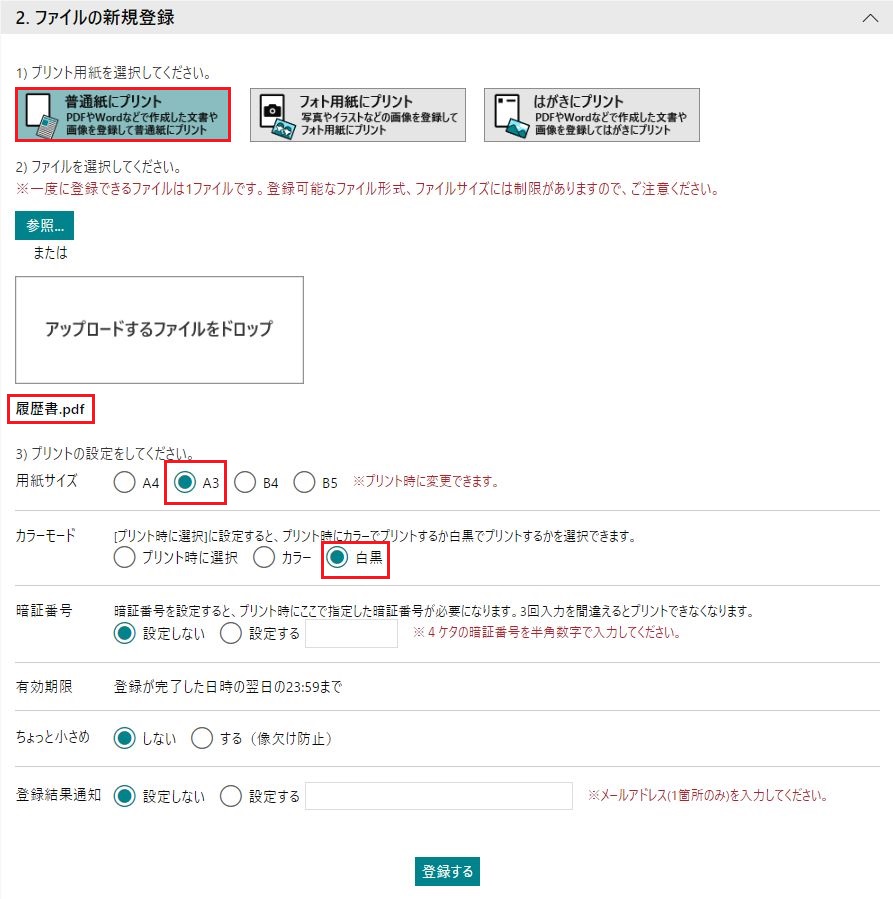
その後、8ケタのプリント予約番号が出てきます。
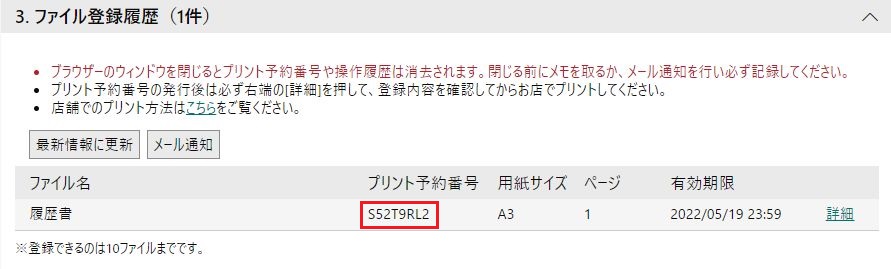
プリント予約番号をスマホのカメラで撮影するか、スマホやメモ帳にメモをしておきます。
「メール通知」でメールアドレスにプリント予約番号を送信することもできますよ。
そして近所にあるセブンイレブンに行きます。
セブンイレブンのマルチコピー機のメニューで「プリント」を押します。
そのあとに「ネットプリント」を選択します。
あとは8ケタの予約番号を打ち込んで「確認」を押します。
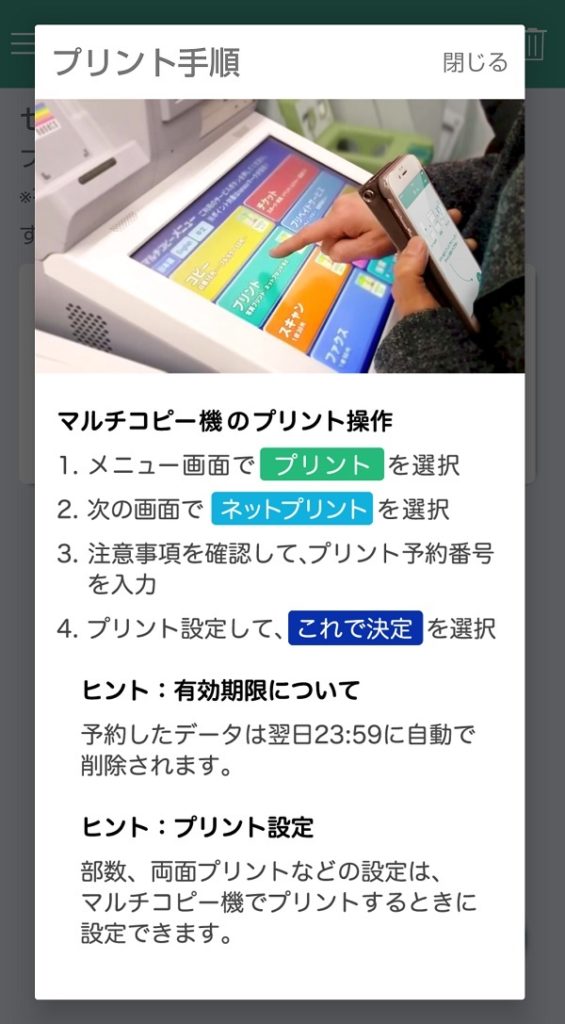
A3、A4サイズの白黒の用紙は1枚20円です。
A4が2枚になると合計40円です。
A4の場合、3ページ目も印刷範囲になることもありますので、ここで印刷する範囲を1~2ページに設定しましょう。
支払いは現金かnanacoで支払いも可能です。
そして印刷します。
印刷後はマルチコピー機の画面を、最初のメニュー画面に戻しておきましょう。
印刷した履歴書用紙はよく確認してください。
後は証明写真を貼れば完成です。
以上になりますが、Excelで履歴書を作成するときの参考にしてください。

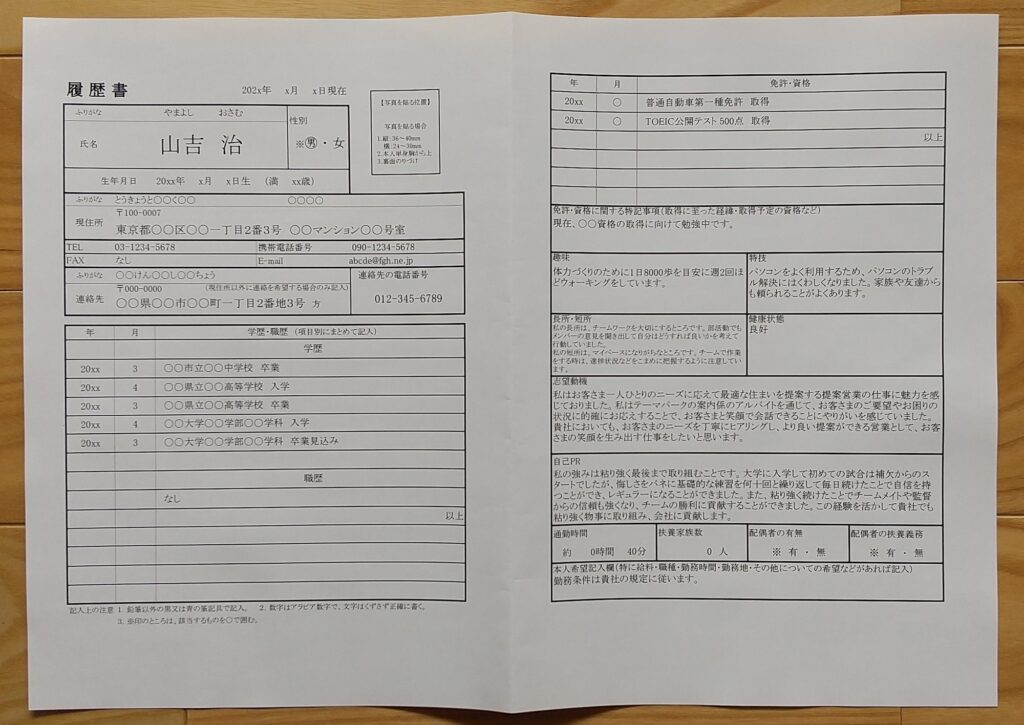
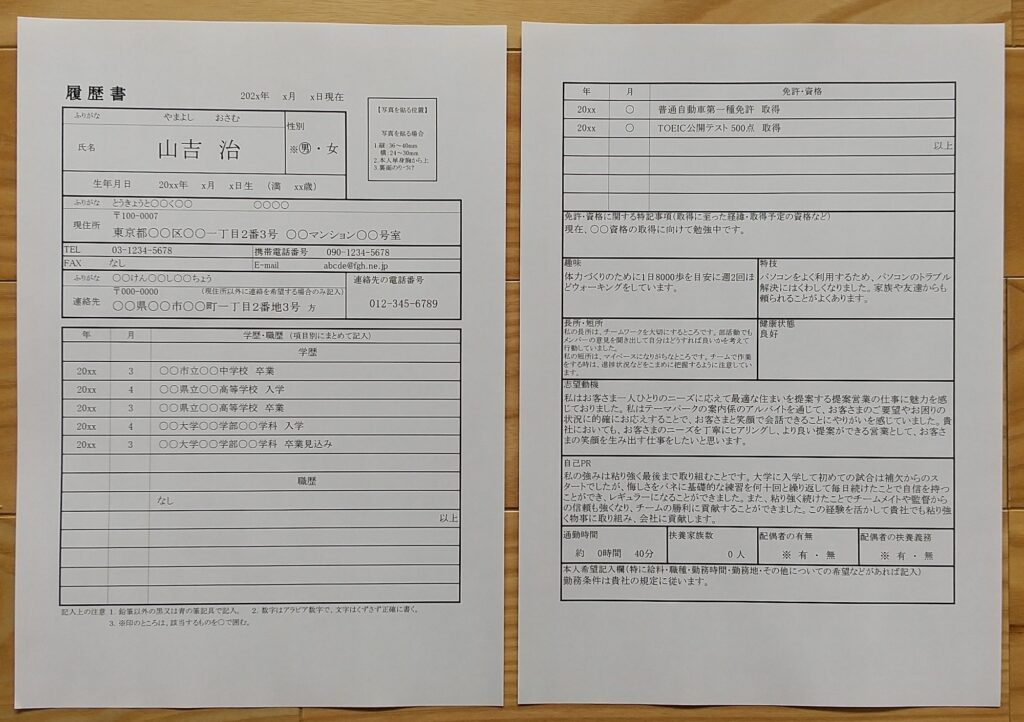
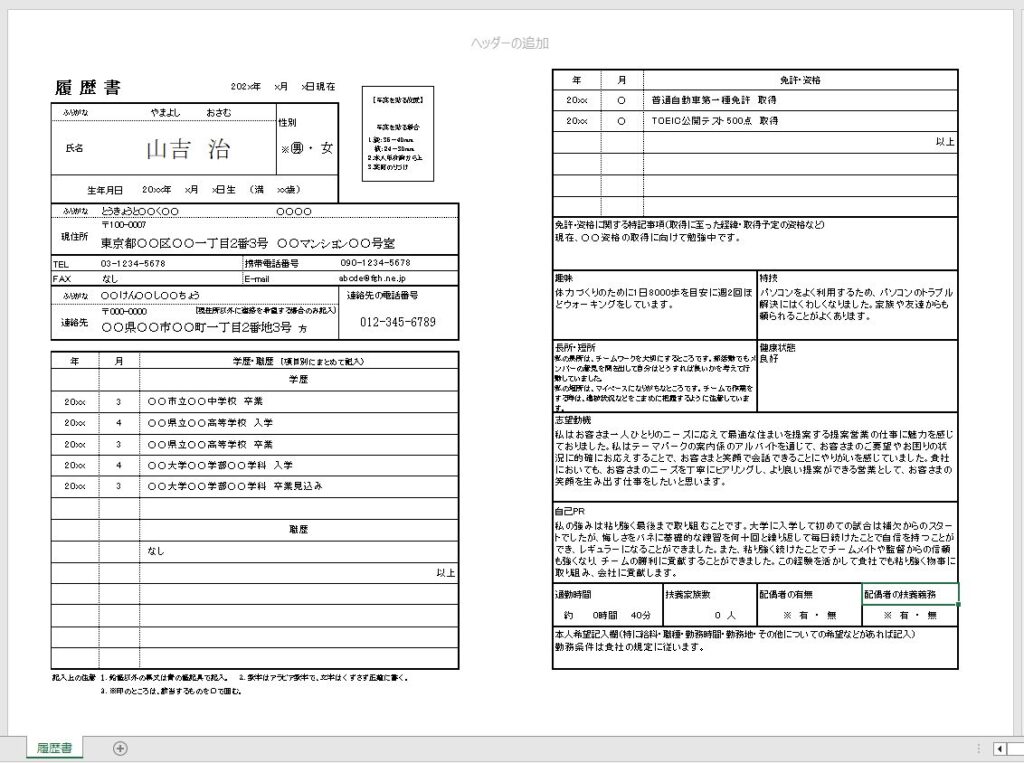
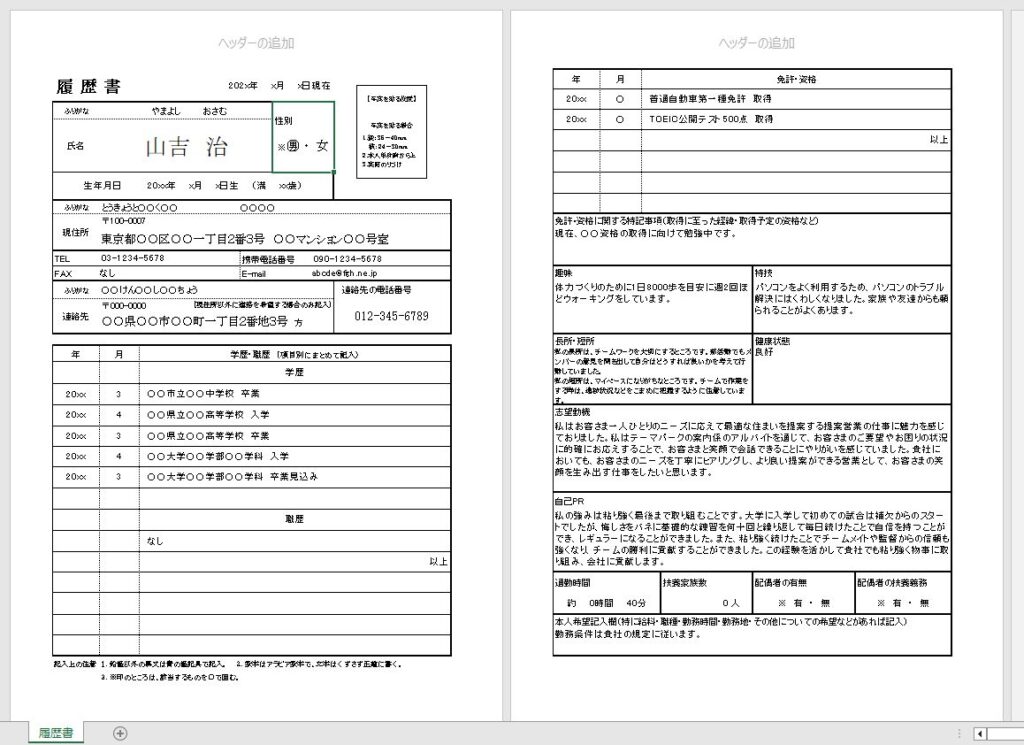
コメント