「就職活動で提出する履歴書をパソコンで作成したいけど、作り方がよくわからない」という就活生もいると思います。
パソコンで履歴書を作成するのはむずかしそうに感じますが、文章作成ソフト「Word(ワード)」があると簡単にできますよ。
ここでは「パソコンのWordを使って新卒用の履歴書をつくる方法」を紹介していきます。
Wordで文字入力ができれば、履歴書作成もむずかしくはありません。
就職活動の際の参考にしてください。
Wordで作成した新卒用の履歴書
下はWordで作成したA3サイズの履歴書です(画像をクリックすると拡大できます)。
下はA4サイズの履歴書2枚です。
こんな感じで作成できます。
ここからは履歴書のつくり方を説明していきます。
履歴書のテンプレートの説明
転職サイトの中には新卒者向けの履歴書テンプレートを公開しているところもあります。
それを使ってパソコンで履歴書を作成してみましょう。
ここで紹介するのは転職Hacksというサイトです。
転職Hacksを見てみると、9種類の履歴書のテンプレートを公開しています。
この中で、
3.新卒や第二新卒、初めての転職者向けの履歴書
5.志望動機・自己PRの大きな履歴書
6.趣味・特技欄のない履歴書
の4つは学歴・職歴欄が大きくなく、志望動機や自己PRの欄が大きいため新卒用として使えます。
どれでも無料で利用できますので、好きなテンプレートを選んでみてください。
また履歴書のテンプレートは「Word形式」「Excel形式」「PDF形式」があります。
パソコンで文字を入力する場合は「Word形式」か「Excel形式」のどちらかになります。
サイトにも説明がありますが、履歴書作成は「Excel形式」よりも「Word形式」の方が使いやすいため「Word形式」がおすすめです。
「PDF形式」は履歴書のテンプレートを用紙を印刷した後、手書きで書くための形式です。
そして(見開きA3)か(A4・2枚)のどちらかを選ぶことができます。
(見開きA3)と(A4・2枚)の作り方は同じです。
履歴書の見本
実際にWordで、履歴書のすべての項目を入力してみました(画像をクリックすると拡大します)。
下は、上の写真で紹介した「3.新卒や第二新卒、初めての転職者向けの履歴書(見開きA3)」です。
下は「3.新卒や第二新卒、初めての転職者向けの履歴書(A4・2枚)」です。
ちなみに住所のふりがなの欄などにある赤い線は、用紙に印刷するときは消えますので、赤い線があっても問題ありません。
そのほかの
「標準的な履歴書」
「5.志望動機・自己PRの大きな履歴書」
「6.趣味・特技欄のない履歴書」
のテンプレートも作成のしかたは同じです。
履歴書をダウンロードする
それでは作り方を説明していきます。
最初に転職Hacksから履歴書テンプレートをダウンロードします。
ここでは上で紹介した「3.新卒や第二新卒、初めての転職者向けの履歴書(見開きA3)」で説明していきます。
下図の「学歴・職歴欄の小さな履歴書のテンプレートのWord(見開きA3)」をクリックします。
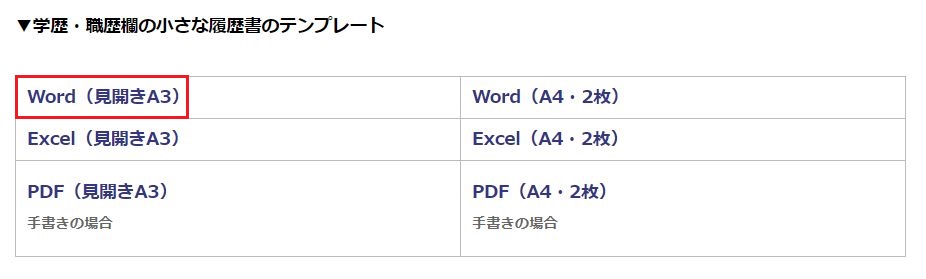
「名前を付けて保存」の画面が出てきます。
ファイル名「resume03_A3」を「履歴書」に書き換えてデスクトップなどに保存します。
デスクトップに保存した「履歴書」ファイルをダブルクリックすると、履歴書のテンプレートがWordで開きます。
そして下の「編集を有効にする」をクリックすると、文字入力ができるようになります。
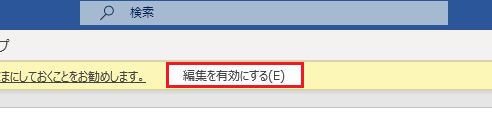
文字入力のしかた
Wordの上にある「ツールバー」でよく使うのは、下の図の文字サイズの変更です。
履歴書のデフォルトの文字サイズはけっこう小さいです。
年配の面接官の中には小さい文字が見えにくい方もいますので、項目に合わせて文字の大きさを変えましょう。
この履歴書の文字サイズは12でそろえました。
フォントは「MS明朝」を使いました。
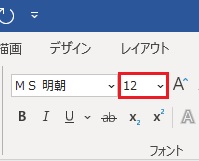
文字を右揃え・中央揃え・左揃えにする下のボタンがあります。
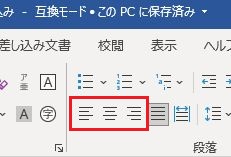
これもよく使います。
また、作業ミスをしたときには「Ctrl」キーを押しながら「Z」キーを押すと、ひとつ前の状態に戻ります。
これは文字の入力ミスをしたときなどによく使うショートカットキーですので覚えておいてください。
履歴書の保存の仕方は、左上の「ファイル」をクリックして「上書き保存」または「名前を付けて保存」をクリックして保存しておきます。
ここからはそれぞれの項目の入力の仕方を説明していきます。
日付
![]()
履歴書の左上の日付は、履歴書を記載した日ではなく提出日を記載します。
提出日とは郵送するときは投函する日、持参するときは持参日を書きます。
年号は西暦(202x年)と和暦(令和〇年)のどちらでもかまいません。
「日付」「生年月日」「学歴・職歴」「免許・資格」の年は、和暦と西暦のどちらかに統一しておきましょう。
ここでは時系列がわかりやすい西暦で書きました。
「x」の部分に半角数字を入力します。
数字を入力すると、余計な空白が増えていきますので、増えた分の空白は削除しましょう。
カーソル(点滅するたての棒)の左側の空白を削除するときは「BackSpace」キーを押すと削除できます。
また日付「202x年 x月 x日現在」は文字サイズが9です。
「202x年 x月 x日現在」をマウスで選択して文字サイズを12に変更しました。
証明写真

証明写真を作成して上の図の場所に貼りつけます。
写真は無帽、上半身、正面でカラーで撮影します。
写真は3カ月以内に撮影したものにしましょう。
履歴書の証明写真のサイズは、縦4cm×横3cmです。
また写真の裏に名前をボールペンなどで軽く記入しておきましょう。
その際に、表面に筆跡が残らないように注意してください。
証明写真のつくるときは、証明写真のつくり方をごらんください。
氏名

氏名のふりがなは、文字サイズが5ですが、これだと小さいので9に変更しました。
氏名の漢字は文字サイズが9ですが、24に変更しました。
「ふりがな」と「氏名」の漢字を入力すると、左端に寄っています。
キーボードの「Space」キーを押すとカーソルの右にある文字を右へ移動させることができます。
「Space」キーは、キーボードの中央あたりにある何も印字されていない横に長いキーです。
これでふりがなと漢字を真ん中へ移動させましょう。
「BackSpace」キーを押すとカーソルの右にある文字を左へ移動させることができます。
これで「ふりがな」と「氏名」の漢字を上と下でそろえてみてください。
「ふりがな」と「氏名」の漢字の位置がズレていても特に問題はないのですが、そろえたほうがきれいに仕上がります。
性別
性別の欄には下の赤丸の部分によけいな段落があります。
赤丸にカーソルを置いて「BackSpace」キーを数回押して赤枠の段落をなくしてください。
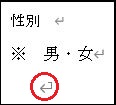
また「※ 男・女」となっていますが、「※男・女」と間を詰めてください。
そして「男・女」をマウスで選択して、文字サイズ12にします(※は文字サイズ9のまま)。
男・女の文字に〇をする方法を説明します。
例えば「男」に〇をするときは、「男」の文字をマウスで選択します。
上のツールバーに「字」に〇がしてあるボタンがあります。
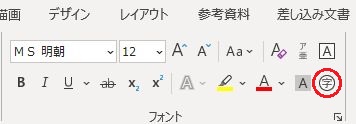
それをクリックすると、下の「囲い文字」の画面が出てきます。
右の「文字のサイズを合わせる」を選択して「OK」を押すと文字に〇ができます。
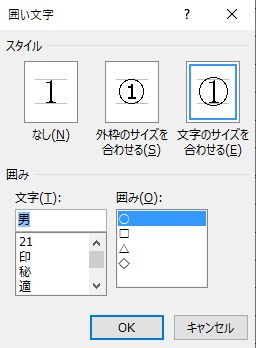
ためしてみてください。
性別の欄は下のようになります。
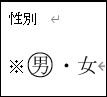
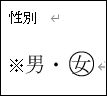
性別に〇をするのがめんどうなときは「※男・女」を全部消します。
そして中央揃えで「男性」もしくは「女性」と書いてもらっても問題ありません。
生年月日

「x」に生年月日の数字を入力します。
数字を入力すると、余計な空白が増えていきますので、増えた分の空白は削除しましょう。
カーソルの左側の空白を削除するときは「BackSpace」キーを押すと削除できます。
(満xx歳)というのは満年齢のことで、履歴書を記入する時点の年齢を書きます。
また「20xx年 x月 x日生(満 xx歳)」は少し文字が小さいです。
「20xx年 x月 x日生(満 xx歳)」をマウスで選択します。
そして文字サイズを12にしました。
現住所

現住所の「ふりがな」と「漢字」と「郵便番号」を入力します。
住所は都道府県名から、番地やアパート・マンション名なども省略せずに正しく書きましょう。
ふりがなは市区町村まで記入し、読みづらい漢字が入っている場合は、アパート・マンション名にもふりがなをふってください。
「現住所」のふりがなの文字サイズは8に変更。
「現住所」の漢字の文字サイズは12に変更しました。
郵便番号の文字サイズはそのままで、半角数字で入力しました。
現住所は左に寄っていますので、「Space」キーを使って枠の真ん中に移動させましょう。
TEL・携帯電話・FAX・E-mail

「TEL」の欄は「固定電話」に書き換えました。
固定電話番号がないときには「なし」と書いておきます。
「FAX」もないときには「なし」と書いておきます。
「携帯電話」もしくは「固定電話」のどちらかと「E-mail」は必要ですので、かならず書いておきましょう。
「Eメールアドレス」はフリーアドレスなどのスマホやパソコンでも閲覧できるメールアドレスを記載してください。
この4つの欄の文字サイズは12に変更しました。
連絡先
このテンプレートで連絡先を入力するときは、最初に「方」の文字を削除してください。
そうするときれいに文字入力ができます。
「方」の文字が必要なときは後で入力してください。

現住所と連絡先が同じときは、連絡先の欄には「同上」と書いておきましょう。
文字サイズは12にしました。
連絡先の欄には「現住所以外に連絡を希望する場合のみ記入」と書いてあります。
現住所以外に連絡を希望しない場合には「同上」でかまいません。
そして「同上」の場合はふりがなはいりません。
また連絡先が「同上」の場合は、TEL欄も「同上」と書いておきます。
連絡先のTEL欄は、一度「Enter」キーを押すと下の段に移動します。
それから連絡先に「同上」を入力して中央揃えの文字サイズ12にしてください。

ひとり暮らしをしている人は、連絡先に実家の住所とTELを書くことが多いです。
連絡先を記入する場合は、上の例のように書いてみてください。
連絡先が自分と違う名字の場合は「方」に住んでいる人の名字も書きます。
例えば「〇〇県〇〇市〇〇町一丁目2番地3号 山田方」などです。
自分と同じ名字の場合は住所のみの記載でOKです。
連絡先のふりがなの文字サイズは8に変更。
連絡先の漢字の文字サイズは12に変更しました。
連絡先の右にある「TEL」の欄は「連絡先の電話番号」に書き換えます。
そして下の段落に連絡先の電話を記載します。
下図のように記載した連絡先の電話番号を選択して文字サイズ12の中央揃えにします。
そのあとに「行と段落の間隔」から「1.5」を選ぶと上下の真ん中に電話番号がきますのでやってみてください。
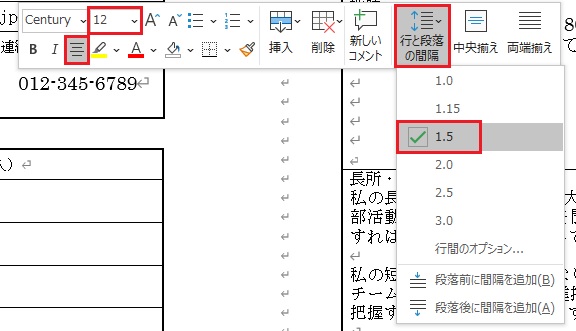
ツールバーで説明すると下のようになります。
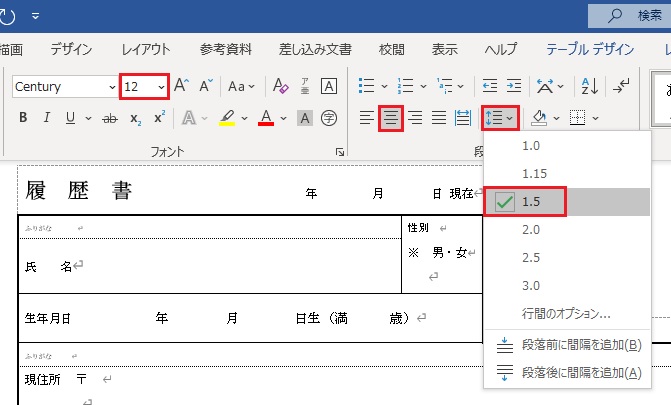
学歴・職歴の設定変更
「学歴・職歴」の文字サイズは10.5に設定されていますが、これだと文字が小さいので、サイズは12にしました。
1行ずつ文字サイズを変えていくのは面倒なので、最初に下のようにマウスで記入欄をすべて選択した状態で文字サイズを12に変更しましょう。
そうすると入力が簡単です。
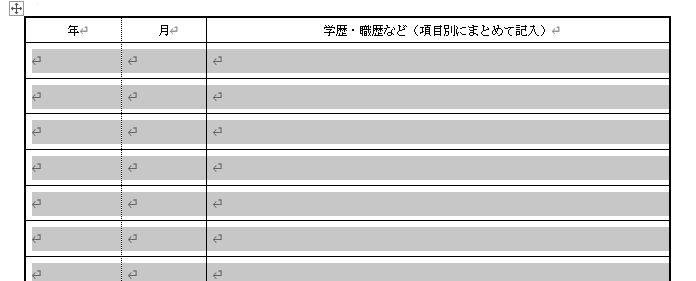
また「年」と「月」を入力すると、入力した数字が左に寄っているのがわかります。
下のように「年」と「月」を上から下までマウスで選択して中央揃えにしましょう。
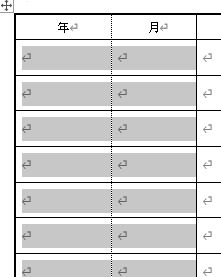
免許・資格の欄でも同じようにおこなってください。
学歴・職歴
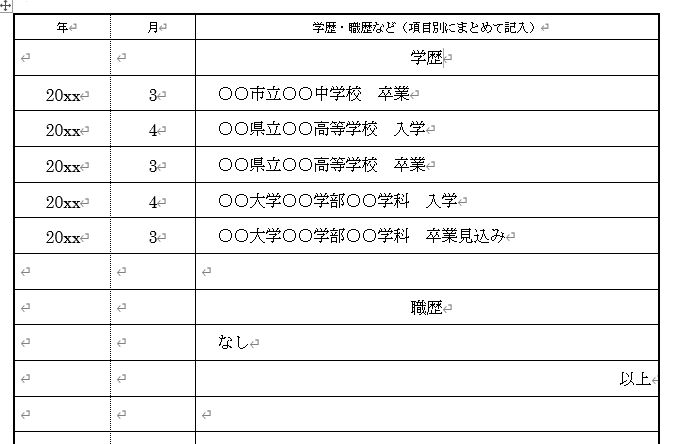
1行目は「学歴」の文字を中央揃えで入力します。
学歴は中学卒業から記載しました。
学校名を記載するときは、「Space」キーを1回押して空白をつくってから学校名を書いたほうがきれいかと思います。

学校名や学部・学科名はGoogleで検索して正式名を書くようにしましょう。
「学歴」を書き終えたら、1行開けて「職歴」の文字を中央揃えで入力します。
学生の方は職歴がないので「なし」と記載しましょう。
最後に右揃えで「以上」を記載します。
免許・資格
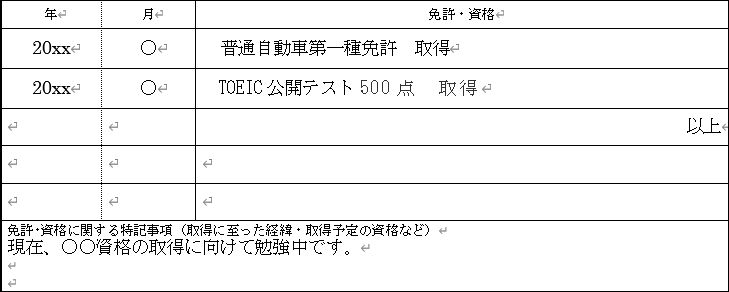
免許・資格欄は、学歴・職歴欄と同じく文字サイズが10.5ですので、文字サイズを12に変更しました。
年月も左寄りになっていますので、年月をマウスで選択して中央揃えにしました。
「免許・資格」の欄の最後にも「以上」を右揃えで記載してください。
「免許・資格」が何もないときには、「免許・資格」の欄には「特になし」とだけ書いておきましょう。
「特になし」のときは「以上」を書く必要はありません。
この履歴書は「免許・資格に関する特記事項」という項目があります。
「WordやExcelの簡単な操作はできます」とか「〇〇の資格を取得予定」など、簡単でいいので何か書いておいた方がいいですね。
趣味、特技、長所・短所、健康状態

「趣味」「特技」「健康状態」は文字サイズを12に変更しました。
「長所・短所」は文字数が多くなったので、文字サイズは10.5のままです。
またこの項目は「Enter」キーを押すと改行できますが、改行すると履歴書が下にふくらんでいきます。
そんなときは「BackSpace」キーを押して必要のない行は消すようにしましょう。
志望動機、自己PR
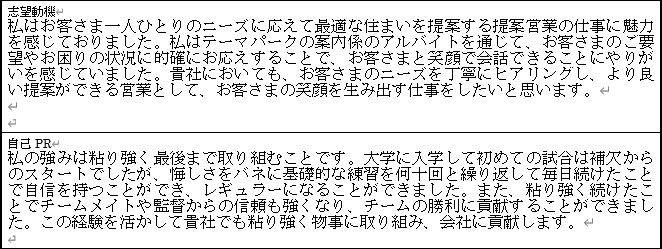
「志望動機」「自己PR」は文字サイズ12に変更しました。
通勤時間~配偶者の扶養義務

「通勤時間」は自宅から会社までの片道の時間を記載します。
通勤時間がわからないときは、通勤時間の調べ方をごらんください。
上の「約 0時間 40分」はマウスで選択して文字サイズを12にしました。
通勤時間を記入したら「BackSpace」キーを使って少し文字の間をつめましょう。
扶養家族数の「0人」はマウスで選択して文字サイズを12にしました。
「配偶者の有無」と「配偶者の扶養義務」は「有・無」の間が離れています。
「有 ・ 無」のところを、
「有 ・ 無」のように「BackSpace」キーを2回押して間の空白を適度に削除します。
そして「有 ・ 無」をマウスで選択して文字サイズは12にしました(※は文字サイズ9のまま)。
文字に〇をする方法は性別の欄をごらんください。
本人希望記入欄

「本人希望記入欄」は本人の希望を記載することもできます。
ただ新卒の時は「貴社の規定に従います。」もしくは「勤務条件は貴社の規定に従います。」とだけ書いておきましょう。
本人の希望があるときは、面接の時に話してみるといいですね。
これで履歴書の文字入力は終わります。
よけいなページの削除のしかた
履歴書のA3は1ページ、A4は2ページです。
しかし履歴書を作成している時によけいなページが増えてしまうことがあります。
A3に2ページ目、A4に3ページ目ができてしまうことがあります。
よけいな白紙のページ数が増えたときには、白紙のページにカーソルを置きます。
そしてDeleteキーを数回押すとページが消去されます。
ためしてみてください。
用紙への印刷の仕方
履歴書をすべて記載できたら、プレビュー画面を見てみましょう。
左上の「ファイル」をクリックして「印刷」を選択すると、下のプレビュー画面が出てきます。
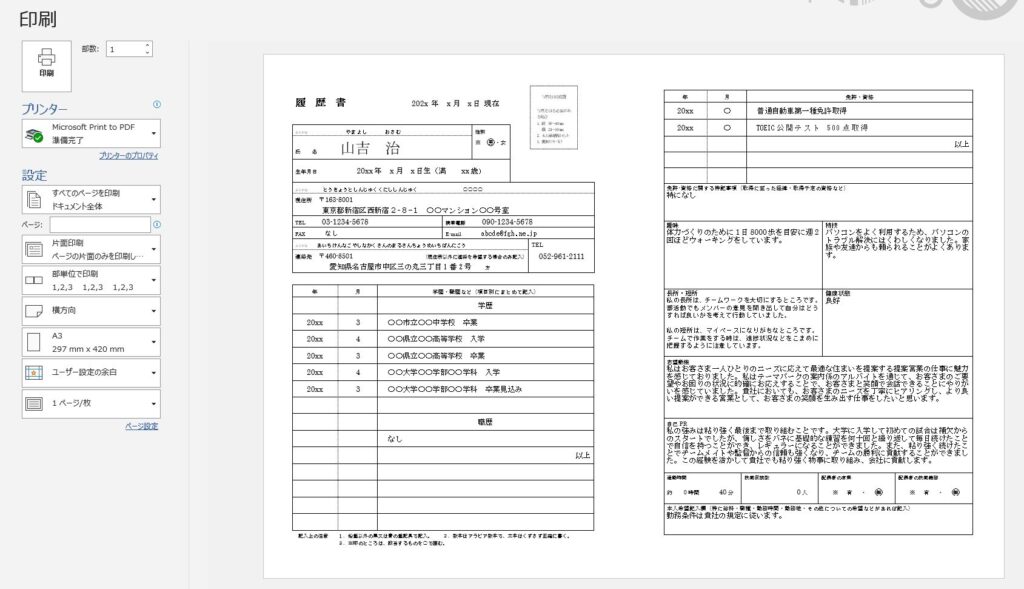
特に問題がなければ、左上の「印刷」ボタンをクリックします。
これでパソコンがプリンターに接続していて、用紙があれば履歴書の印刷ができます。
コンビニでの印刷の仕方
自宅にプリンターがないときは、コンビニのマルチコピー機を使って用紙に印刷しましょう。
ここでは「セブンイレブンのネットプリント」の印刷の仕方を紹介します。
まずは履歴書ファイルをPDF形式に変換します。
左上の「ファイル」をクリックして「エクスポート」を選択します。
そこの「PDF/XPSの作成」ボタンを押すとPDFファイルに変換できます。
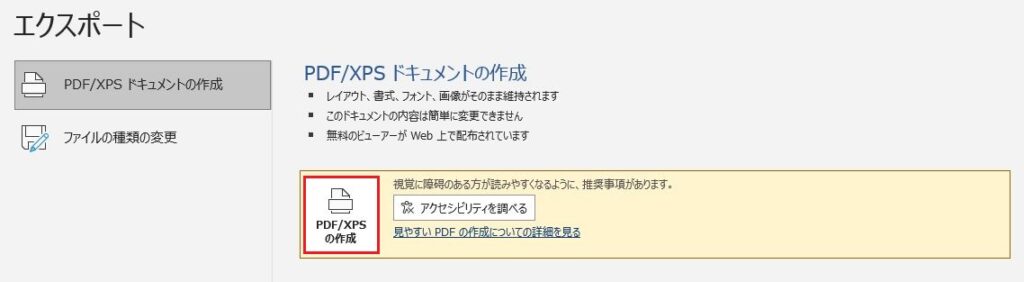
ファイル名「履歴書」にしてデスクトップなどに保存しましょう。
ファミリーマートやローソンで印刷する場合には、下の記事をごらんください。
・ファミリーマートやローソンでPDFファイルを用紙に印刷する方法
セブンイレブンのネットプリントの使い方
ネットプリントのサイトに行きます。
「個人のお客様」をクリックして、「ユーザー登録なしでプリントする」をクリックします。
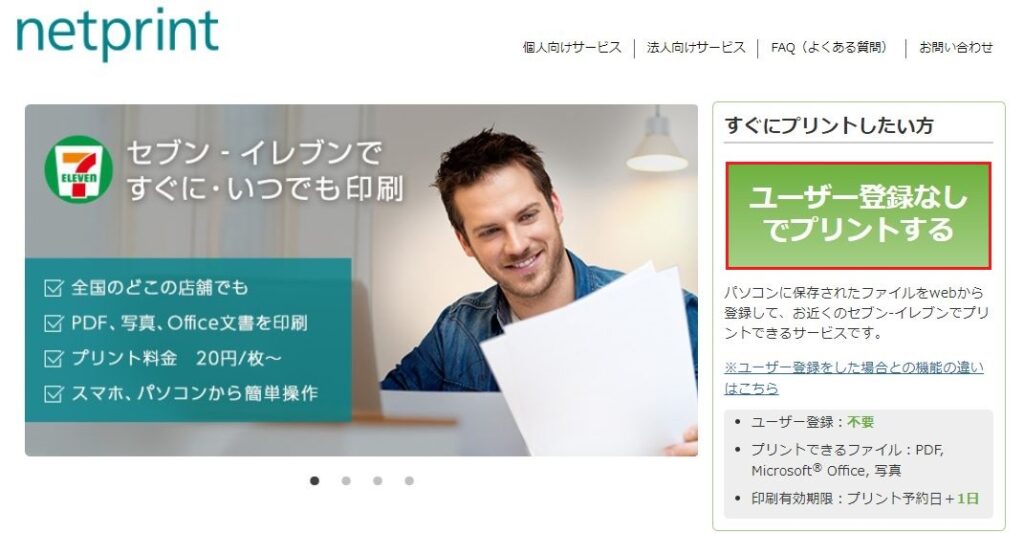
次のページで「今すぐファイル登録」をクリックします。
次のページで「利用規約および個人情報の取扱いに同意する」にチェックを入れて「利用を開始する」をクリックします。
下の「ファイルの新規登録」の画面が出てきます。
1)プリント用紙は「普通紙にプリント」を選択します
2)青の「参照」をクリックして、PDF形式の履歴書ファイルを選択します
選択すると、赤枠の「履歴書.pdf」が表示されます
3)プリントの設定は、用紙サイズ「A3」または「A4」を選択、カラーモードは「白黒」を選択します。
そして「登録する」をクリックします。
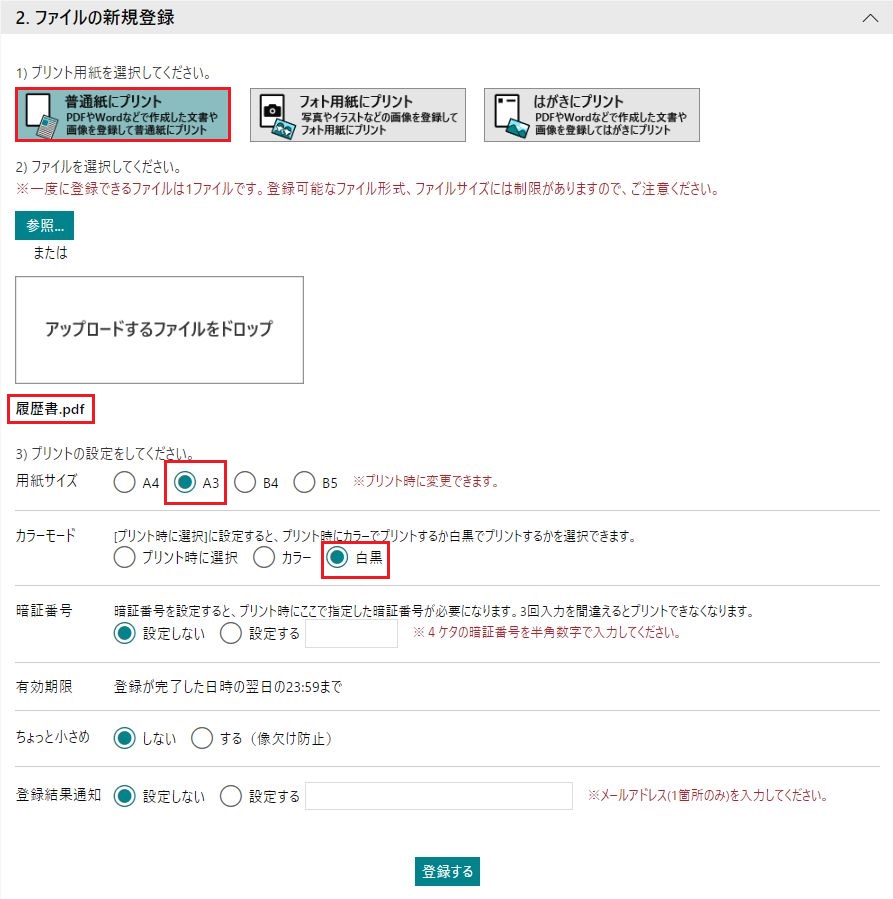
その後、8ケタのプリント予約番号が出てきます。
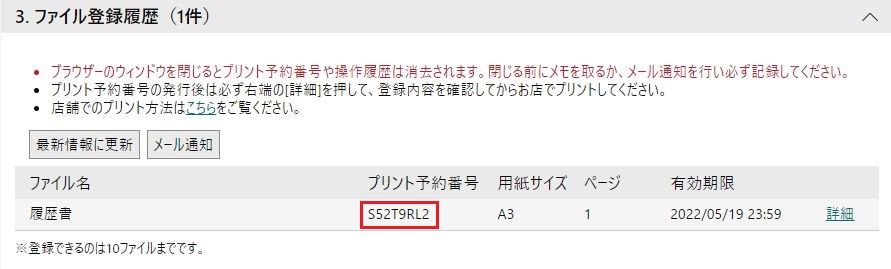
プリント予約番号をスマホのカメラで撮影するか、スマホやメモ帳にメモをしておきます。
「メール通知」でメールアドレスにプリント予約番号を送信することもできますよ。
そして近所にあるセブンイレブンに行きます。
セブンイレブンのマルチコピー機のメニューで「プリント」を押します。
そのあとに「ネットプリント」を選択します。
あとは8ケタの予約番号を打ち込んで「確認」を押します。
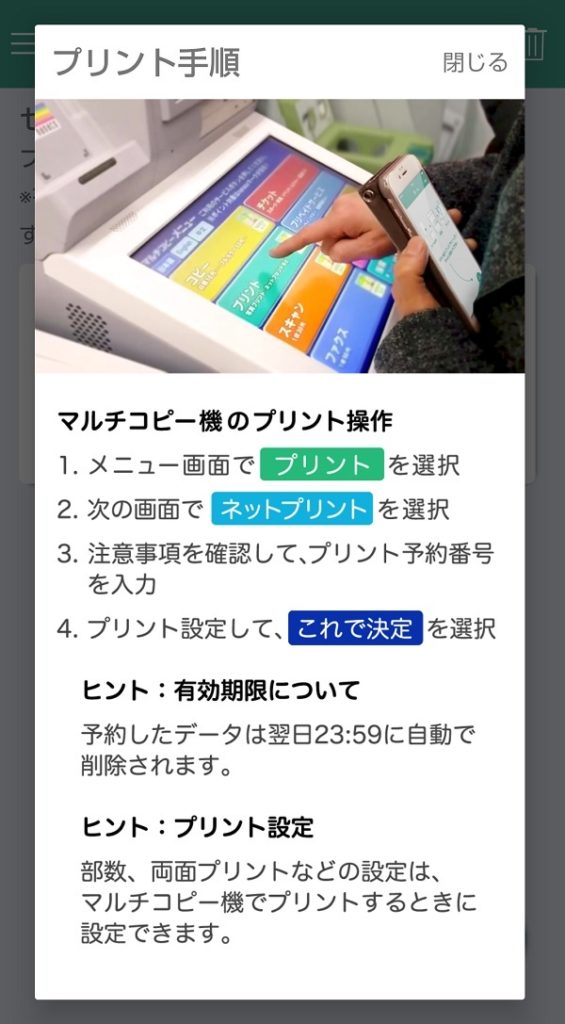
A3、A4サイズの白黒の用紙は1枚20円です。
A4が2枚になると合計40円です。
A4の場合、3ページ目も印刷範囲になることもありますので、ここで印刷する範囲を1~2ページに設定しましょう。
支払いは現金かnanacoで支払いも可能です。
そして印刷します。
印刷後はマルチコピー機の画面を、最初のメニュー画面に戻しておきましょう。
印刷した履歴書用紙はよく確認してください。
後は証明写真を貼れば完成です。
以上になりますが、Wordで履歴書を作成するときの参考にしてください。

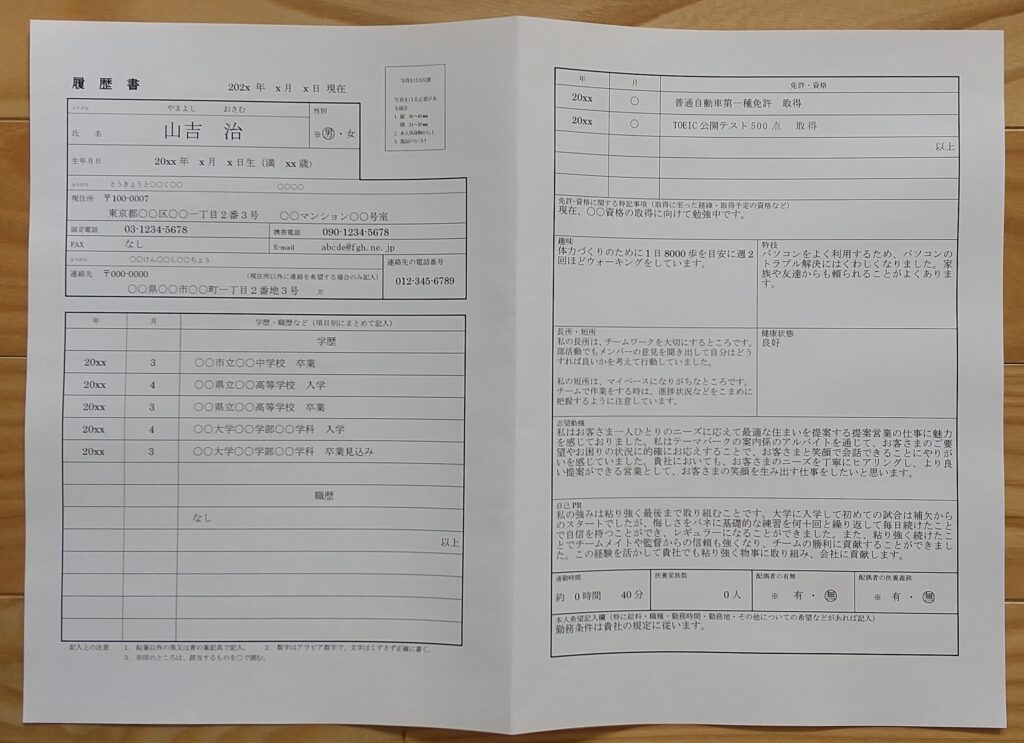
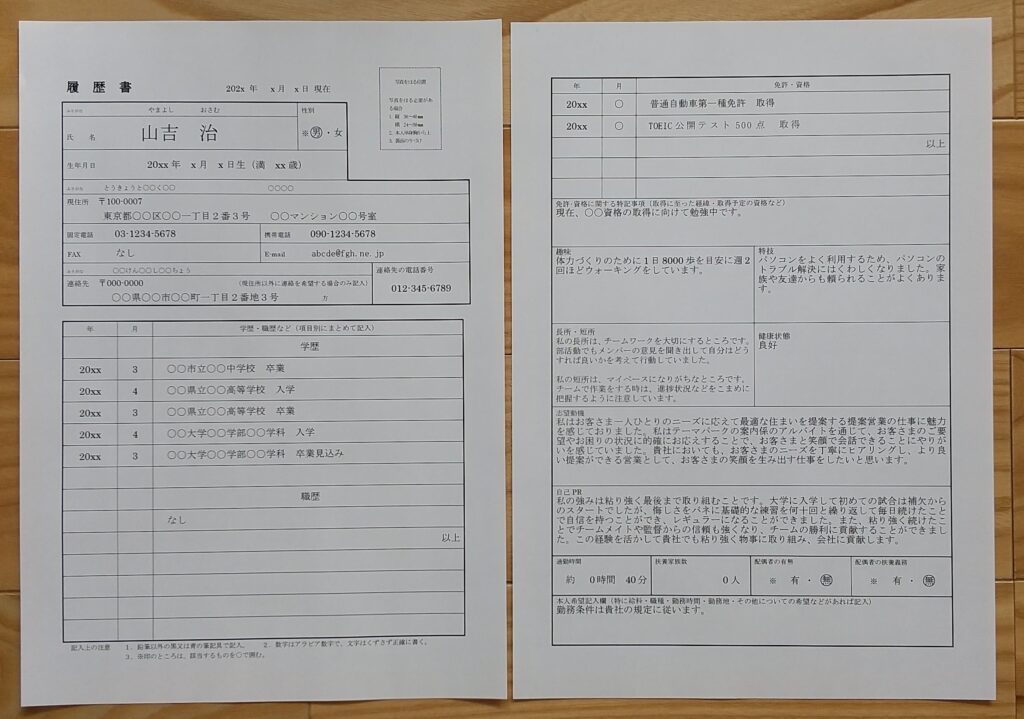
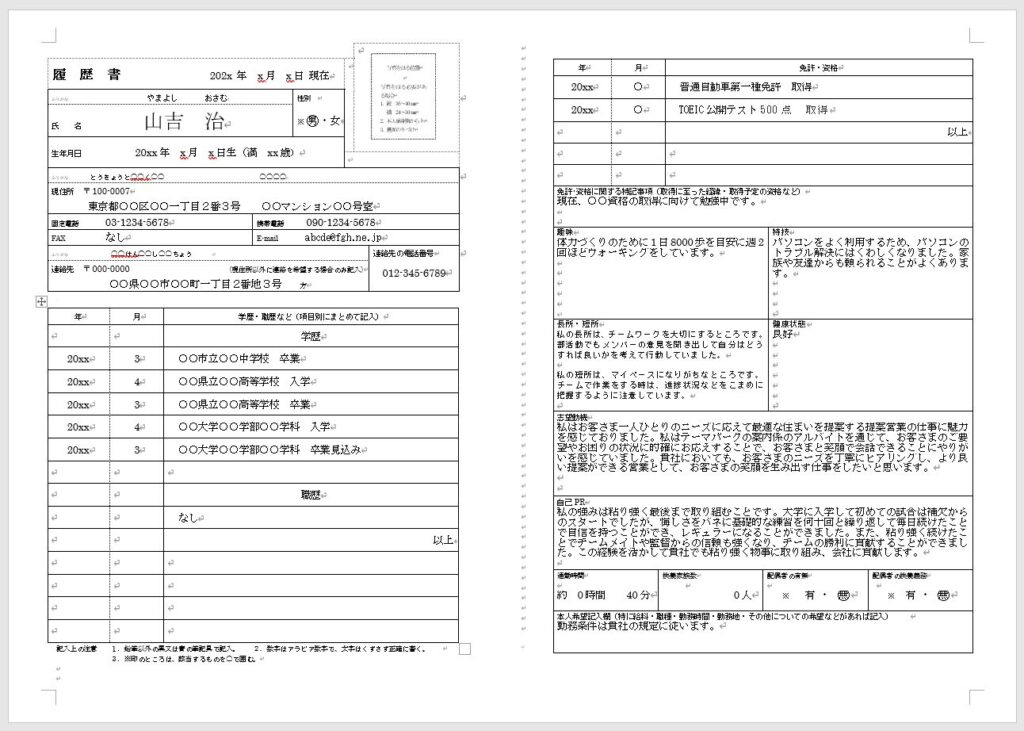

コメント